How To Add Collection In Circular Carousel Slider Shopify? In This Post, We will Learn How To Add a Collection In the Circular Carousel Slider Shopify. There is no Coding knowledge required for this you just have to follow the steps and you can add a circular collection to your Shopify store and it’s free.
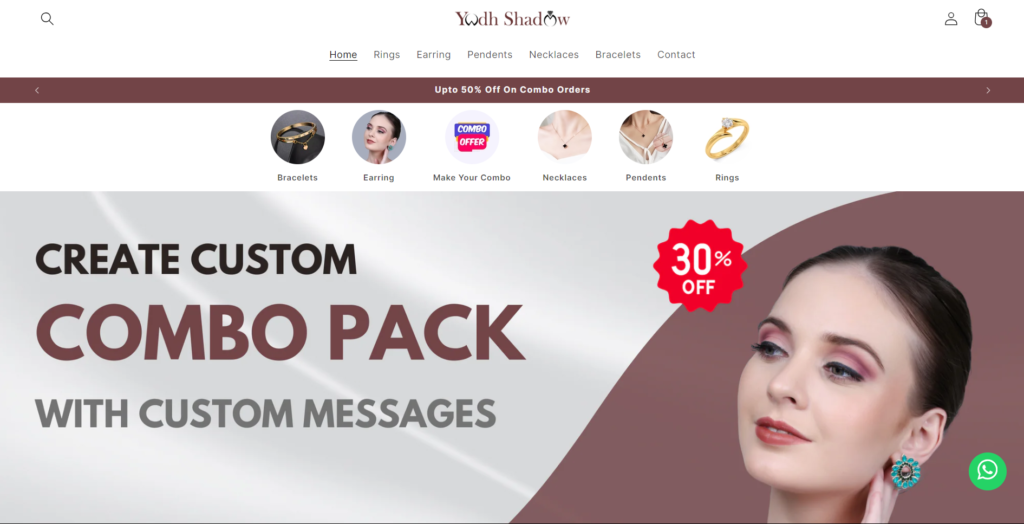
Step 1: Get into Shopify Admin
Sign in to your Shopify admin account.
On the Dashboard, look for Online Store in the menu on the left.
Select Themes.
Step 2: Change the Code
In the Themes area, spot your current theme and click Actions (it’s next to the theme’s name).
Pick Edit Code from the menu that drops down.
Step 3: Find the Sections Folder
When the code editor opens look for the Sections folder in the sidebar on the left.
Click Sections to open it up.
Step 4: Create a New Section
At the top of the Sections folder, click the Add a new section button.
In the window that pops up, enter a name for your new section (for example, custom-section) and click Create Section.
Step 5: Paste the Code In Your Liquid File Given below
<style>
@media only screen and (max-width: 600px){._circle_img img{width:60px;}
._circle_icon{gap:13px !important;justify-content: flex-start !important;}
</style>
<div class=" icon_circle_parent icon_circle-{{ section.id }}" style="padding-top:15px; padding-bottom:15px; padding-top: 10px; padding-bottom: 10px;" >
{% if section.settings.is_icon_enable %}
<style>
._circle_icon{display:flex; justify-content: center; align-items: center; gap:40px; flex-wrap: nowrap; overflow: auto;}
._circle_img img{border-radius:100%;width:80px;}
._circle_img{display: flex; flex-direction: column; justify-content: center; align-items: center;}
._collection_title{font-size: 12px; font-weight: 600;}
</style>
<div class="_circle_icon page-width">
{% for block in section.blocks %}
{% assign _circle_collection = block.settings.circle_collection %}
{% assign _collections = collections[_circle_collection] %}
<div class="_circle_img" >
<a href="{{_collections.url}}">
<img src={{ _collections.featured_image | img_url }}>
</a>
<span class="_collection_title">
{% unless block.settings.cutome_title_circle == blank %}
{{ block.settings.cutome_title_circle }}
{% else %}
{{ _collections.title }}
{% endunless %}
</span>
</div>
{% endfor %}
</div>
{% endif %}
</div>
{% schema %}
{
"name": "Circle Collection",
"settings": [
{
"type": "text",
"label": "Title",
"id": "icon_title"
},
{
"type": "checkbox",
"label": "Enable Circle Icon",
"id": "is_icon_enable"
}
]
,"blocks": [
{
"type": "circle-icon",
"name": "circle Icon",
"settings":[
{
"type": "collection",
"label": "Select Collection",
"id": "circle_collection"
},
{
"type": "text",
"label": "Custom Collection Name",
"id": "cutome_title_circle"
}
]
}
],
"presets": [
{
"name": "Circle Collection"
}
]
}
{% endschema %}Step 6: Save the Section
Step 7: Add the Section to Your Theme With named Devdesire Circle Collection
For better understanding, you Can watch our YouTube Video Given Below

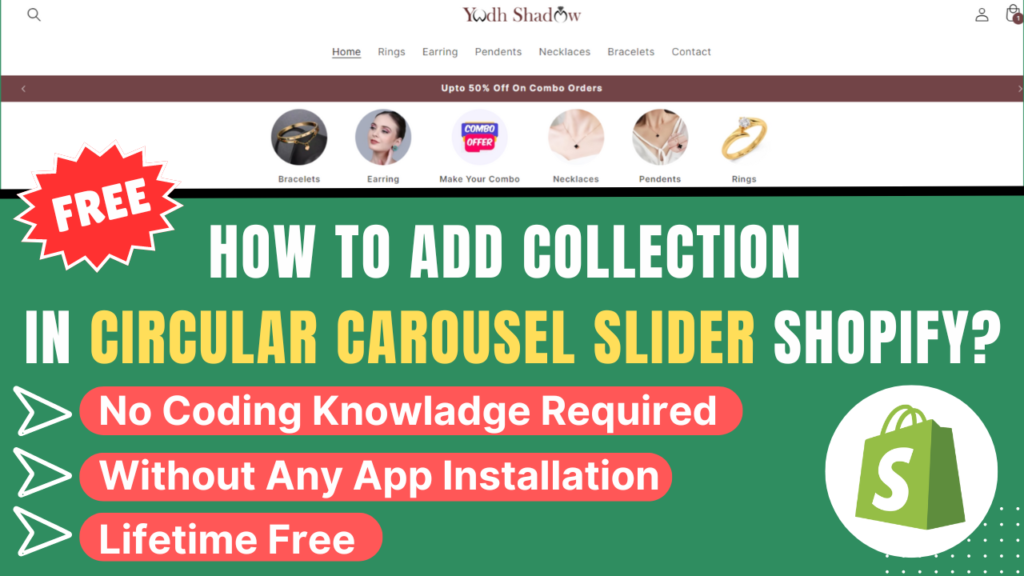
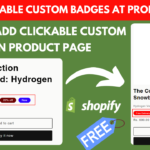
we get a lot of knowledge from your videos. I’m very Happy You keep making more good videos
thankyou so much sir
we get a lot of knowledge from your videos. I’m very Happy You keep making more good videos
thankyou so much sir