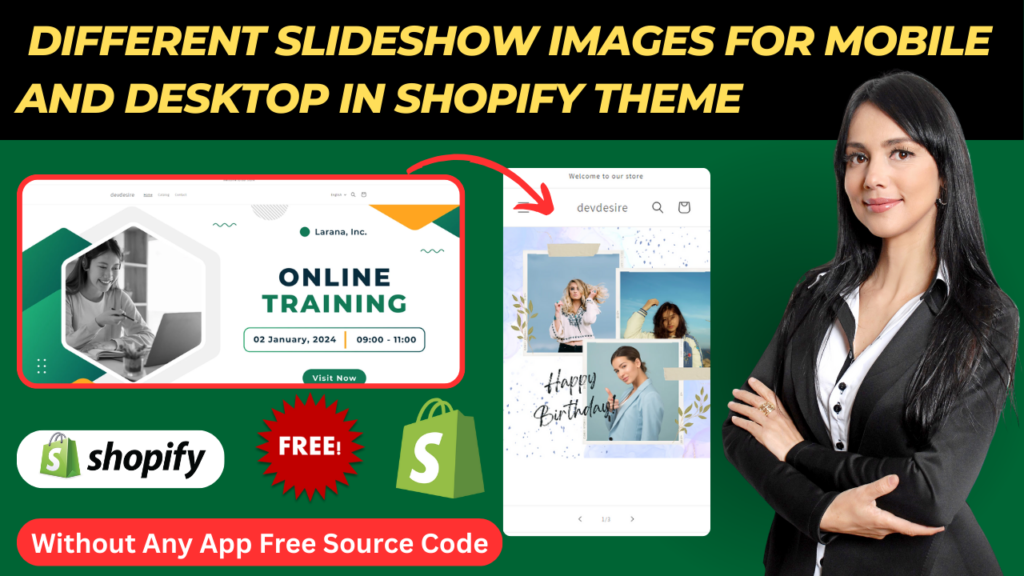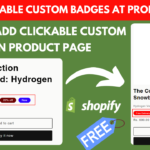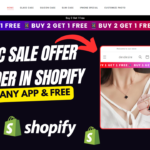When designing a successful Shopify store, optimizing the appearance of your website for both desktop and mobile users is crucial. With mobile traffic on the rise, ensuring a seamless browsing experience across devices can significantly impact user engagement. One key element to focus on is the slideshow banner, as it often creates the first impression for visitors. This blog will cover why adapting slideshow images for desktop and mobile is essential and how you can implement this effectively.
Why Customize Slideshow Banners for Different Devices?
First impressions are everything, and the slideshow on Shopify is often the first element customers notice. A high-quality, visually appealing banner grabs attention and encourages visitors to explore further. However, what looks stunning on a desktop screen may not offer the same impact on a smaller mobile display. If your slideshow isn’t optimized for mobile, users may experience poor performance, resulting in higher bounce rates.
Differences in screen sizes and resolutions also mean you may need to adjust the content, layout, or even image choice for mobile devices. For instance, a Shopify slideshow with multiple images and text could look cluttered on mobile, while a cleaner, simpler design may perform better on smaller screens.
How to Effectively Change Slideshow Banners for Mobile and Desktop
There are several strategies to ensure your slideshow adapts well to different devices, including Shopify responsive design, mobile-specific banners, and dynamic content serving.
1. Responsive Design for Shopify Slideshows
This approach ensures your website dynamically adjusts to different screen sizes. With Shopify responsive design, your banner adapts seamlessly to any device, maintaining a consistent user experience. This is especially useful for store owners wanting minimal effort in managing different content for mobile and desktop.
2. Mobile-Specific Banner Design
For a more targeted approach, you can design a banner specifically for mobile users. This allows you to simplify the layout, focus on key elements, and use images that look better on small screens. Creating mobile-specific banners on Shopify helps in catering to the unique needs of mobile shoppers, making the experience more user-friendly.
3. Dynamic Content Serving for Shopify Banners
With dynamic serving, your Shopify store can detect the device accessing it and deliver different HTML and CSS for that device. This method enables a truly customized experience, as you can display different banners for desktop and mobile users without sacrificing speed or usability.
Steps to Implement Different Slideshow Images for Mobile and Desktop on Shopify
Here’s how you can implement Shopify slideshow images specifically for mobile and desktop.
- Create Blocks in Shopify Admin to Accept Images
In your Shopify section file, use the following code to enable separate image uploads for mobile:
{
"type": "image_picker",
"id": "mobile_image",
"label": "Mobile Image"
}2.Target the Slider Block and Customize with Media Queries
@media (max-width: 768px) {
#Slide-{{ section.id }}-{{ forloop.index }} .slideshow__media img {
visibility: hidden;
}
#Slide-{{ section.id }}-{{ forloop.index }} .slideshow__media {
background: url({{ block.settings.mobile_image | image_url }});
background-size: cover;
background-repeat: no-repeat;
background-position: center center;
background-position:top;
}
#Slide-{{ section.id }}-{{ forloop.index }} .slideshow__media::before{
padding-bottom: 103.85%;
}
}This will allow you to set a different Shopify product image slider for mobile devices.
Watch Video For Easy Steps :
- How to Increase Shopify Website Speed: A Complete Guide for 2025
- How to Add Dynamic Text on Shopify Product Card and Product Page | Shopify | Devdesire
- How to Create a video Slider in Shopify Free
- How to Change Buy Now Button Text in Shopify
- How to Create an Animated Collection Menu Section in Shopify Free Section